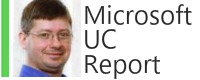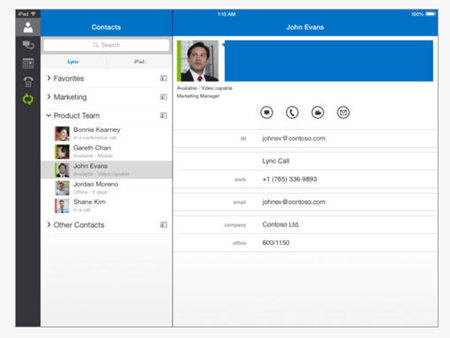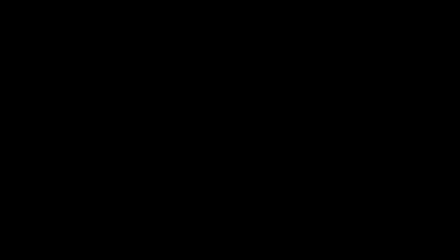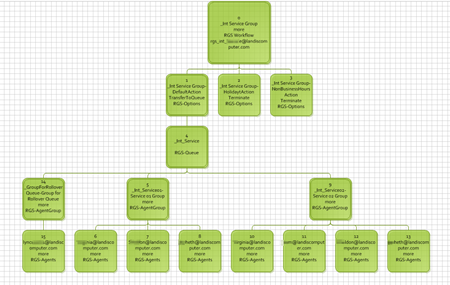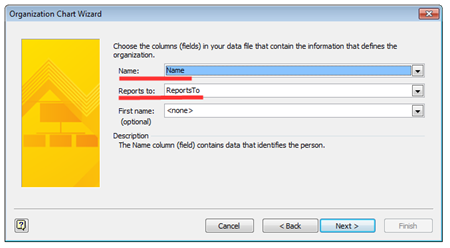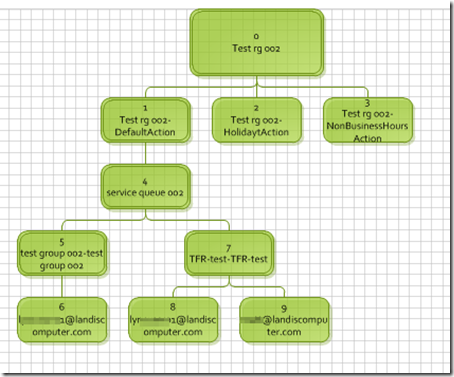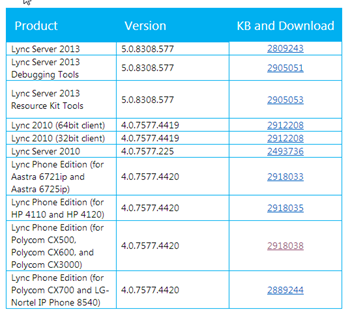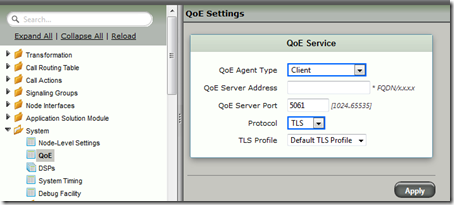Get-csRgsWorkflowDiagram uses Powershell to output your Response Group(s) to a txt file that can be imported into Visio to display in a visual format that is much easier to follow. Below is an example:
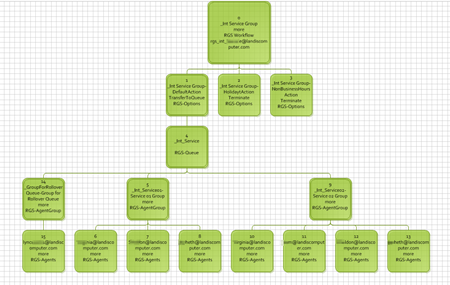
You can run Get-csRgsWorkflowDiagram without command line input and it will prompt you csv output path and filename and response group name.

Or you can input parameters from command line: (the below will output all response groups to n:\temp\r55.csv)

The below example will output a specific response group named “_Int Service Group” and will open Vision and the Org Chart Wizard after its done.

NOTE: Passing –ResponseGroupName value of “*All” will add ALL response groups to the file. Visio will chart one RGS per Visio page.
Import the CSV File Into Visio
This can be done using command line: (where ‘N:\temp\r55.csv’ is visio csv file)
OrgWiz.exe /FILENAME=N:\temp\r55.csv /NAME-FIELD=Name /MANAGER-FIELD=ReportsTo /DISPLAY-FIELDS=Name,Title,More
NOTE: OrgWiz.exe is located in the Office folder (something like C:\Program Files (x86)\Microsoft Office\Office15)
…or using the Org Chart Wizard:

We will be creating this “Org chart” from “Information that’s already stored in a file or database” and Next

Our script output the file to .csv so we will select “Text or Excel file” and click Next

Enter the path and filename and click Next

Define the org chart by select Name:=Name; Reports to:=ReportsTo
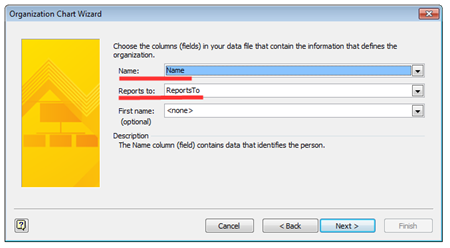
Now select what fields you want displayed on each object in the chart. (your discretion)

We are currently not populating a “Shape Data Field” so you can let this empty/as it.

How Org Chart” is designed: just let defaults

The Visio Org Chart Wizard has a bug in that it does render Org Charts in sorted order so you might want to go to Design | Re-Layout Page to sort objects by ID.

You could also select all object and change color/shapes.
Voila-Visio Diagram (Hung Group example)
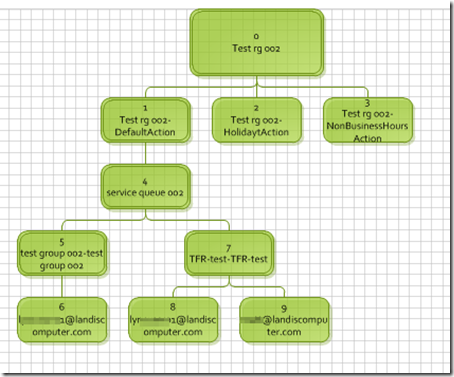
Example of a Interactive Response Group:

Current limitations:
- Currently this tool is BETA
Get-csRgsWorkflowDiagram only follows “DefaultAction” branch of RGS Workflow (to be extended in subsequent versions) Now included in script 1 RGS Workflow at a time. (in future can generate all or a group of RGS at one time) Now included in script. Does not support Interactive Response Group at this time. (working on it) - IRG are now supported but Queue details are not charted (under a question) at this time
- There is a command line switch (-OpenVisio) that will open Visio and the Org Chart Wizard, but at the moment it does not automate the Visio Org Chart Wizard.
- The script is not signed, so you may need to copy past to run at this time.
Download Here:
http://gallery.technet.microsoft.com/office/Get-csRgsWorkflowDiagram-b4465297
Update History:
- 1.00 – Does Queue based RGS diagrams
- 1.01 – Added IRG based RGS
- 1.01 – Ability to diagram all RGS Workflows at one time using –ResponseGroupName *All
- 1 RGS Workflow per Visio page
- 1.01 – many fixes
- 2.00 – coming
I plan to add Visio Org Chart Import Wizard into PowerShell when I get a moment. If you have any suggestions for improvement, please comment or contact me.
Download Here: http://gallery.technet.microsoft.com/Get-csRgsWorkflowDiagram-b4465297
Wish you could diagram Exchange UM Auto Attendants using Visio too? You can!
http://windowspbx.blogspot.com/2014/01/get-umautoattendantdiagram-auto-diagram.html
Other:
http://visioautomation.codeplex.com/documentation
How to Automate Visio Org Chart Wizard via @visprocess: Click Here